
Newsletter Subscribe
Enter your email address below and subscribe to our newsletter

Enter your email address below and subscribe to our newsletter

Many gamers want to know how to disable the Windows key on their keyboard. Accidentally pressing it during a game can be frustrating. It often takes them back to the desktop or triggers an annoying shortcut.
We’ve all been there. Sometimes, opening the Start menu or hitting a hotkey interrupts our gaming. Shortcuts like “Windows key + R” for the Run box or “Windows key + D” to show the desktop can feel more annoying than helpful.
So, what can you do to stop this from happening? Luckily, you’ve got options! You can turn off the Windows key, change its functions, or use tools to manage it. In this guide, I’ll show you three easy ways to disable the Windows key. This helps you stay focused on your game.
Let’s face it—when you’re gaming, you don’t want any distractions. The Windows key is a notorious little troublemaker. If you hit it by accident, it can ruin your game. It may open the Start menu or launch annoying keyboard shortcuts. This is especially true if you’re playing a game that requires intense concentration. A dedicated gaming keyboard often has a “Gaming mode.” It disables the Windows key. But, what if you have a regular keyboard?
Don’t worry! I’ll show you how to take control.
One of the easiest ways to disable the Windows key is by using a nifty little program called WinKill. This free tool allows you to toggle the Windows key on and off whenever you need. Here’s how to use it:
Step-by-Step Instructions
If you prefer a more permanent solution, you can tweak the Windows registry. This method disables hotkeys but still lets you use the Windows key to open the Start menu.
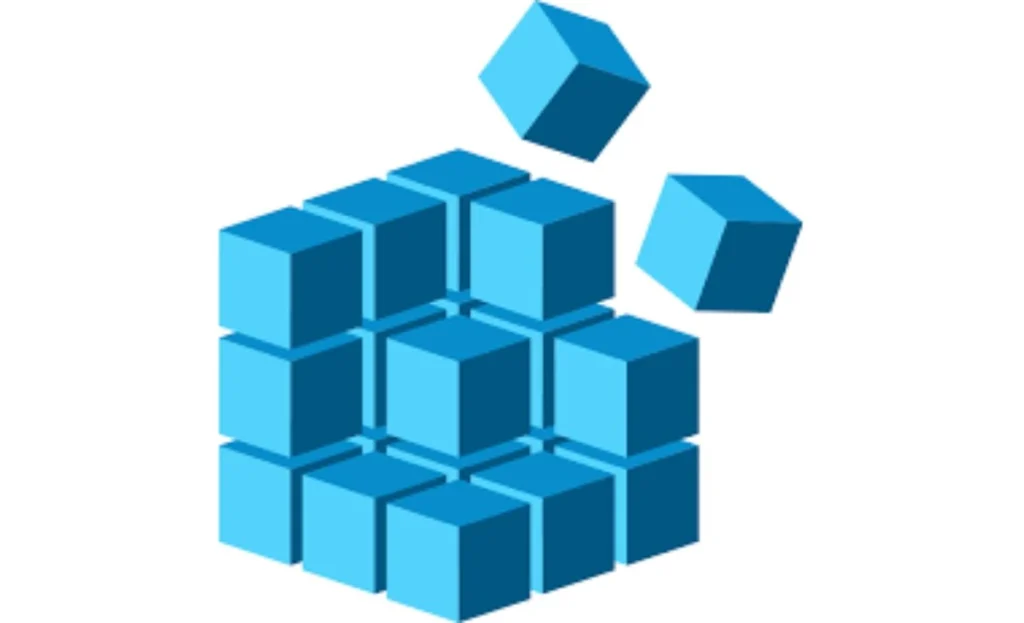
Step-by-Step Instructions
To fully disable the Windows key, use Microsoft’s **PowerToys**. It’s free and packed with features, including a Keyboard Manager to remap keys.
Step-by-Step Instructions
In gaming, every millisecond matters. You don’t want the Windows key to disrupt your focus. Now, you have three methods to disable it and enhance your gaming. First, there’s **WinKill** for a quick fix. Then, the **Registry Editor** offers a permanent solution. Lastly, **Microsoft PowerToys** adds powerful features. All these tools keep your game smooth.
Remember, gaming is all about immersion and enjoyment—don’t let anything pull you out of the action! So go ahead, experiment with these methods, and find what fits your style best. Now, you’re in control. So, jump into your game without worry. Boost your focus. Win more. Victory is sweeter when you’re fully engaged!
Happy gaming!